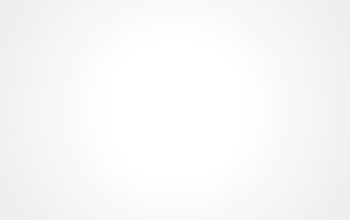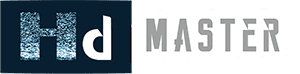Немає продуктів
Товар додано до кошика
Товари в кошику: 0. В даний час в кошику знаходиться 1 товар.
Підключення, виявлення IP камер в мережі, додавання IP камер в відеореєстратор
Надаємо віддалену технічну допомогу по налаштуванню системи відеоспостереження. Для цього у вас повинна бути встановлена остання версія Teamviewer для віддаленого управління комп'ютером. Комп'ютер повинен знаходитися в тій же локальній мережі, що і настроюється обладнання. Щоб дізнатися вартість налаштування/консультації, зв'яжіться з нами та коротко опишіть завдання. Вайбер: +380685214735 Телеграм: @hdmaster_ua
 | 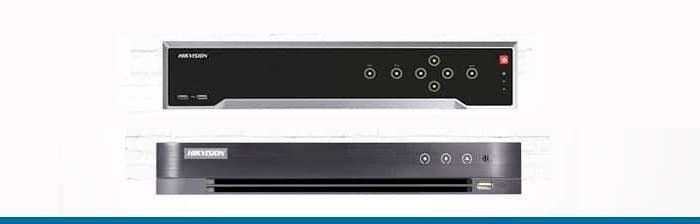 | |
| Камери | Відеореєстратори |
Існує кілька способів підключення до IP-камери за допомогою ПК. Камеру можна підключити до мережі через роутер або через комутатор.
Варіант підключення через роутер показаний на рис.1.
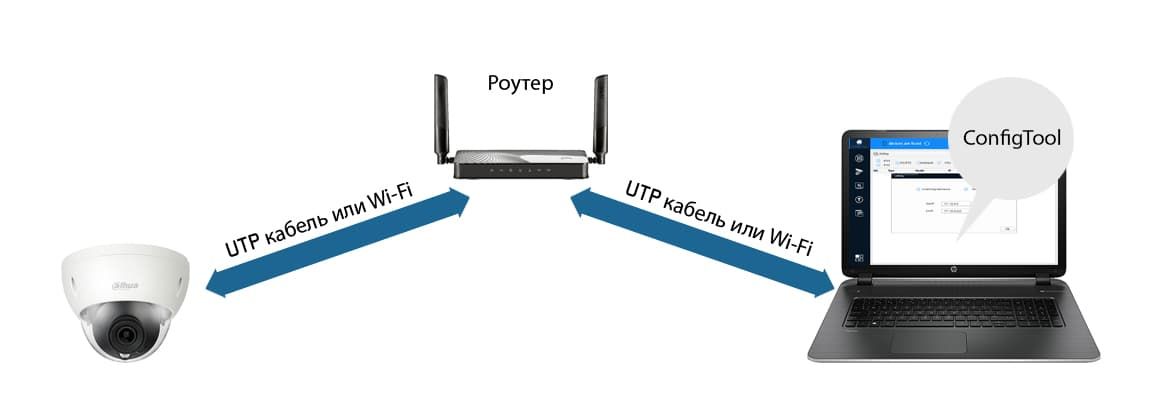
Рис. 1
Варіант підключення через мережевий комутатор показаний на рис.2.
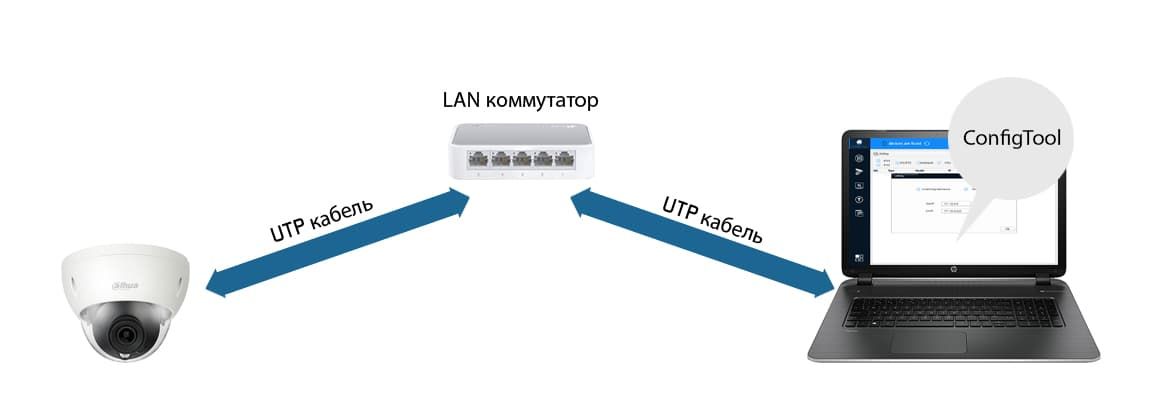
Рис. 2
Для того щоб знайти пристрій в мережі, а також мати можливість змінювати мережеві параметри пристрою, перш за все, встановіть одну з програм, здатних виявити мережеві пристрої Dahua в вашій мережі. Наприклад - утиліта ConfigTool.
За допомогою утиліти ConfigTool потрібно змінити IP-адресу камери, щоб він відповідав діапазону IP-адрес вашої локальної мережі.
Припустимо, що IP-камера Dahua ConfigTool визначила IP-адресу 192.168.1.108, в той час як ваша мережа має діапазон адрес 192.168.0.1 -192.168.0.254. В цьому випадку без зміни IP-адреси камери неможливо буде дістатися до її інтерфейсу за допомогою ПК з вашої локальної мережі, поки ви не зміните її адресу на один з вільних адрес, відповідних вашому діапазону.
Установіть маску підмережі та шлюз відповідно до підмережі. IP-адреса вашого мережевого шлюзу - це IP-адреса вашого мережевого маршрутизатора.
Ініціалізації
Якщо ви використовуєте пристрій вперше, необхідно ініціалізувати пристрій. Нижче наведено порядок ініціалізації за допомогою WEB-інтерфейсу камери. Також можна ініціалізувати пристрій за допомогою утиліти ConfigTool, NVR Dahua і платформ моніторингу. Щоб гарантувати безпечне з'єднання, зберігайте пароль у надійному місці та періодично змінюйте його.
Крок 1.
Відкрийте браузер IE, введіть IP-адресу камери і натисніть Enter. Після успішного підключення система покаже інтерфейс ініціалізації пристрою (рис.3).
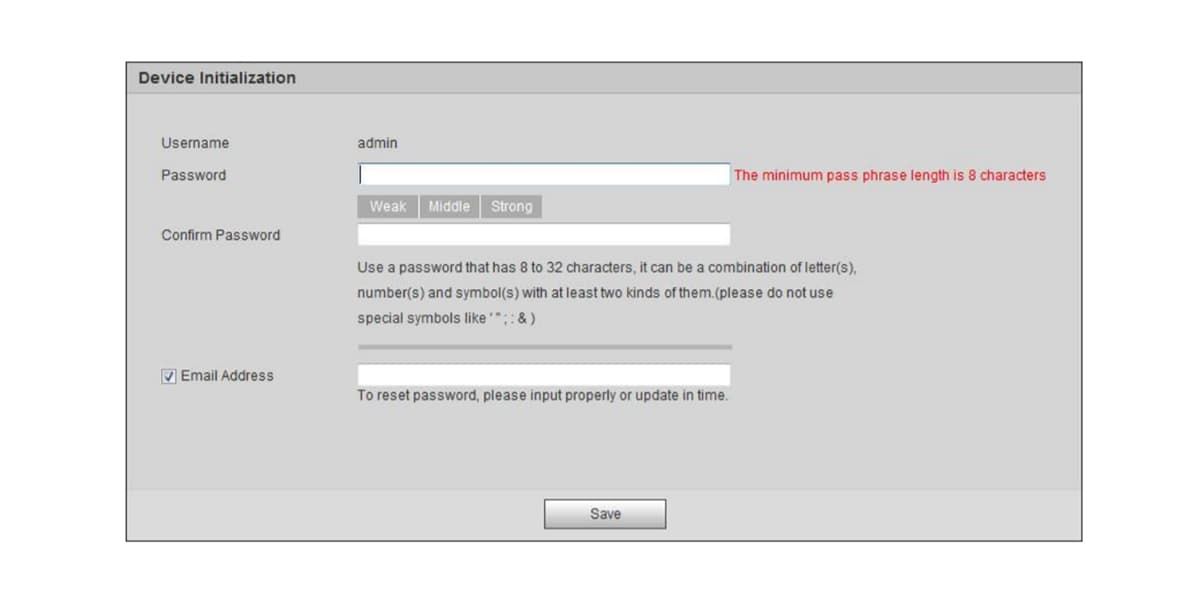
Крок 2.
Створіть пароль і вкажіть свою адресу електронної пошти, щоб скинути пароль.
Увага! Обов'язково вкажіть свою дійсну адресу електронної пошти , щоб зберегти можливість самостійного відновлення пароля. Якщо ви все-таки забудете пароль, а це досить поширений випадок , коли інтерфейс пристрою відвідують не часто, ви можете відправити секретний код на свою електронну пошту для скидання старого пароля з інтерфейсу пристрою.
Якщо ви забули свій e-mail або вказали недійсний e-mail, в цьому випадку скинути пароль можна тільки в сервісному центрі.
Ім'я користувача | Ім'я користувача за замовчуванням - admin |
Пароль | Пароль повинен містити 8-32 символи. Захищений пароль повинен містити як цифри, так і літери в обох випадках. Пароль не повинен містити спеціальних символів "'",""",";",":","&" |
Підтвердіть пароль | |
Електронна пошта | Введіть свою адресу електронної пошти, щоб дозволити вам скинути пароль пізніше. Якщо ви забудете пароль в майбутньому, ви отримаєте код для скидання пароля на електронну пошту. |
Крок 3.
Натисніть кнопку Зберегти. Система виведе ліцензію користувача. Прочитайте і погодьтеся з ліцензійною угодою.
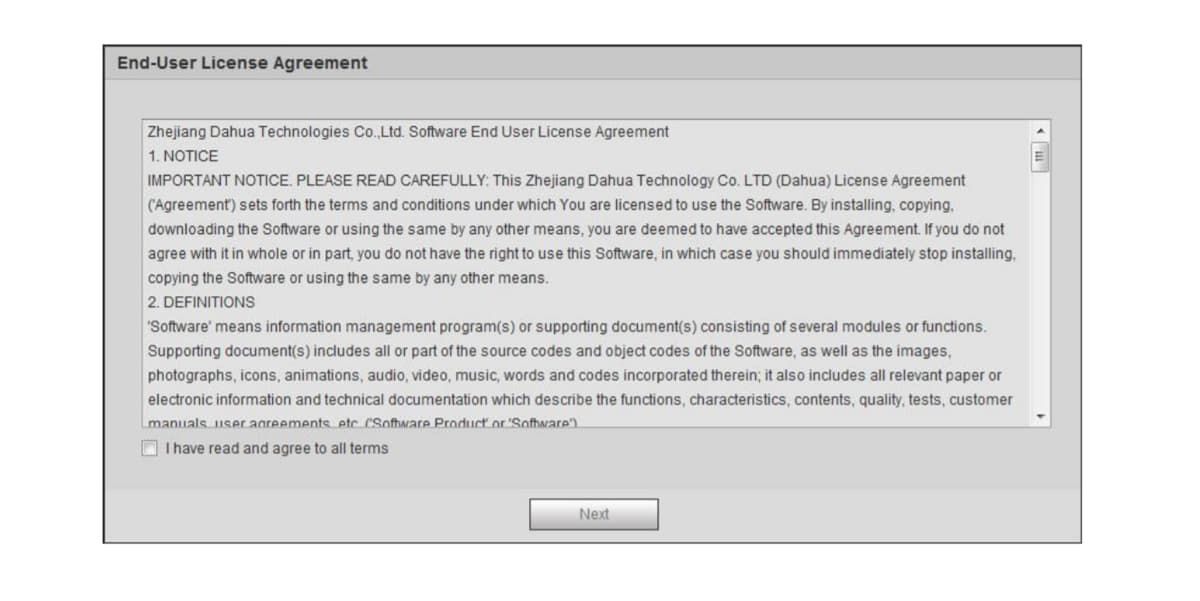
Крок 4.
Система продемонструє інтерфейс Easy4IP. Ви можете зареєструвати пристрій в хмарі під час ініціалізації або відкласти реєстрацію, знявши галочку.
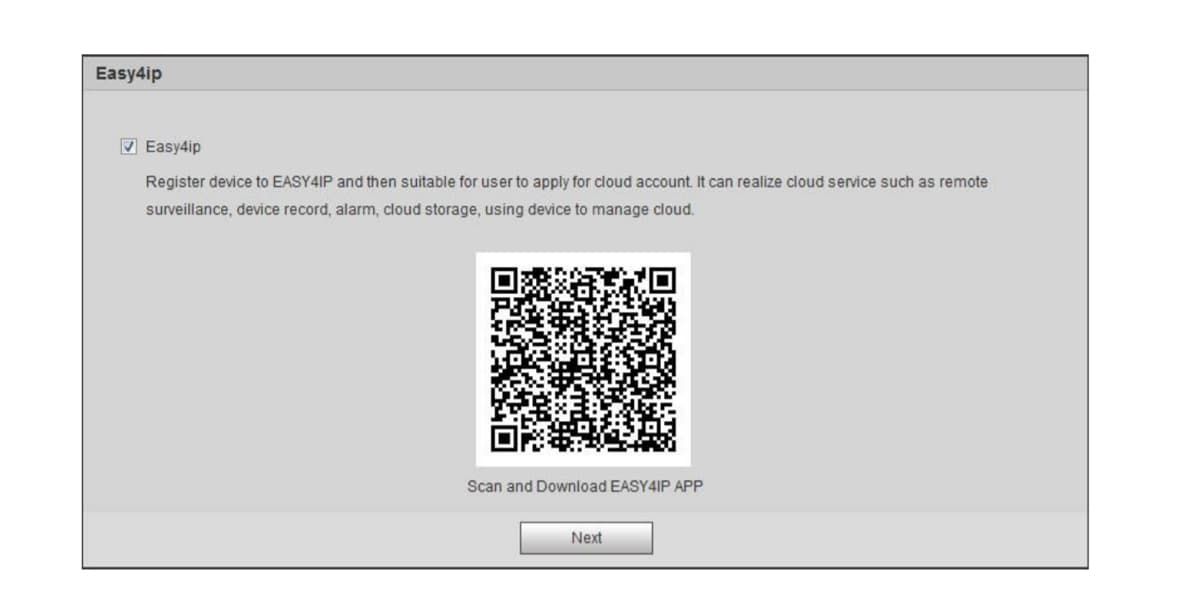
Крок 5.
При необхідності скористайтеся сервісом Easy4IP для реєстрації пристрою
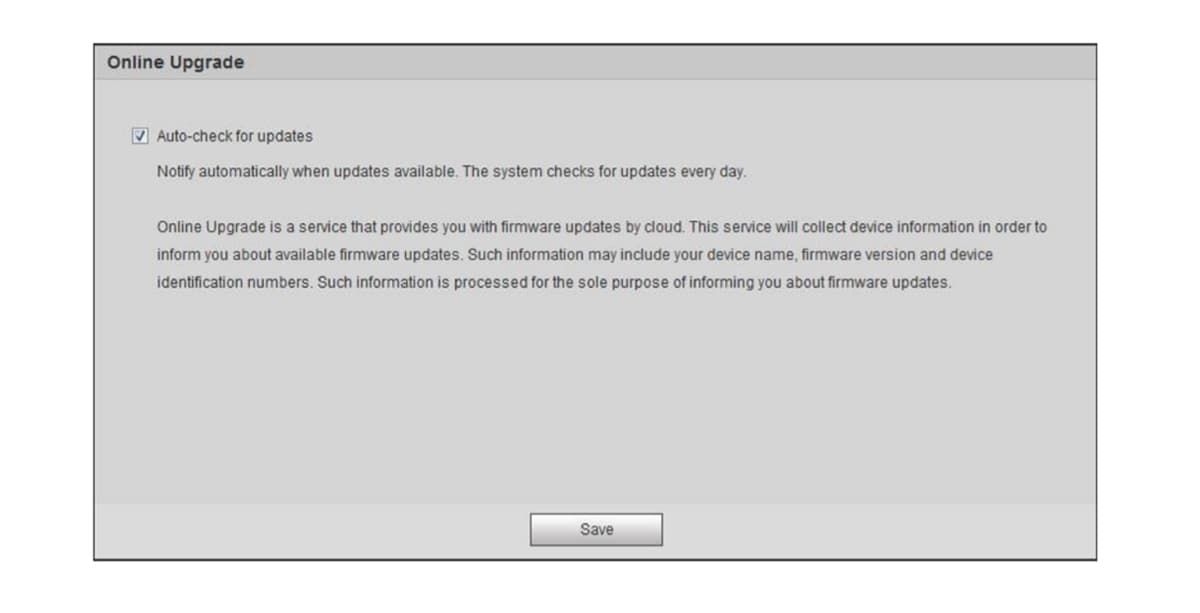
При необхідності включите автообновление. Натисніть кнопку Зберегти. Ініціалізація завершена.
Вхід в WEB-інтерфейс пристрою
Після входу в інтерфейс IP-камери користувачі можуть переглядати відео в реальному часі, відтворювати архів записів і налаштовувати пристрій після входу в інтерфейс пристрою. Вхід в інтерфейс камери можливий після ініціації.
При першому вході в інтерфейс пристрою вам буде запропоновано встановити плагін. Завантажте та встановіть плагін для коректної роботи з пристроєм.
Відкрийте браузер IE, введіть IP-адресу камери в адресний рядок і натисніть Enter. Система відобразить інтерфейс перевірки користувача.
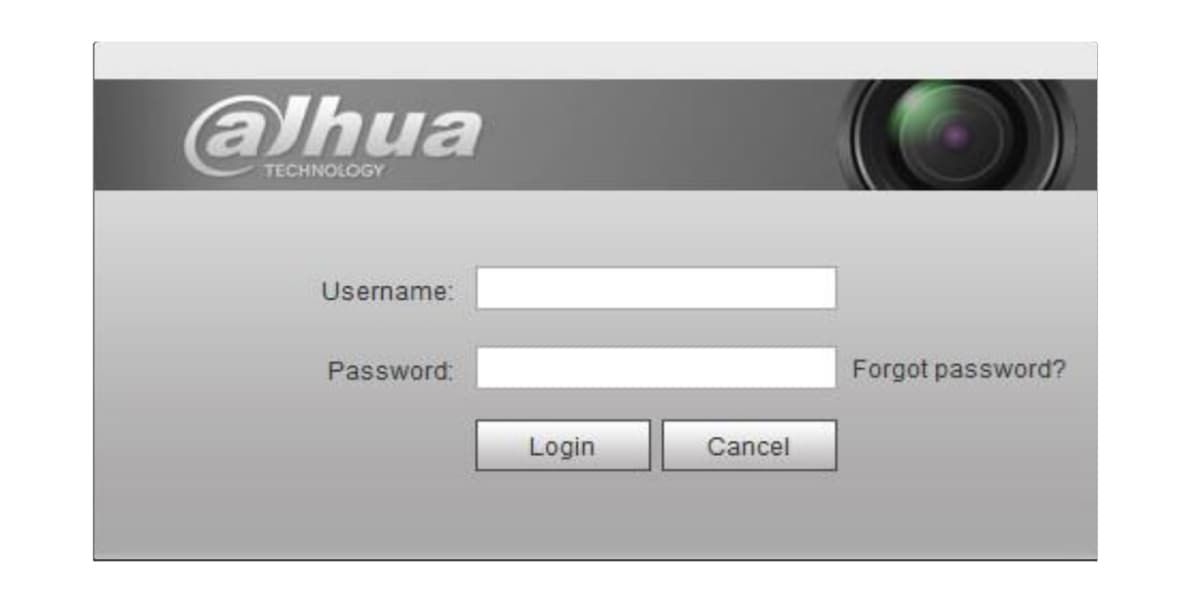
Введіть ім'я користувача та пароль. Натисніть кнопку Увійти. Ви переходите до інтерфейсу відео в прямому ефірі.
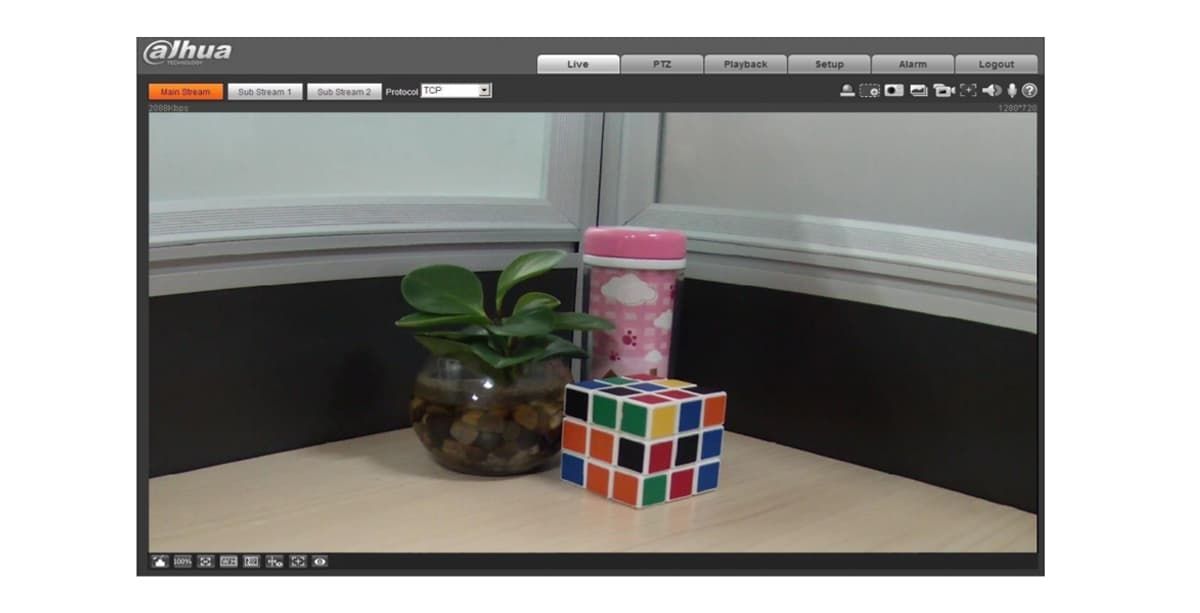
Детальний посібник з встановлення та налаштування IP-камери Dahua
Утиліта ConfigTool v3.20.0 (завантажити 16,4 Mb)
Дивись також
DAHUA IP DVR - Push-повідомлення про рух на смартфон
Вибираємо IP-камеру - огляд популярних моделей
Перша активація відеореєстратора Dahua
Скидання пароля в відеореєстраторах DAHUA XVR
Скидання пароля в відеореєстраторі відеореєстратора Dahua
Вибираємо IP камеру в 2020 році: огляд моделей, характеристики, відео
Відеодомофон і електричний замок: правила вибору кабелю і монтажу
Як правильно прокласти кабель для відеоспостереження?
Як самому встановити відеоспостереження?
Відеореєстратор Acusense і IVMS-4200 - пошук автомобілів і людей
Відеоспостереження для магазину - встановлюємо камеру над касою
Чи краще без дротів? Вибираємо охоронну сигналізацію
Бездротова охоронна сигналізація Hikvision огляд DS-PWA32-NKG
Сигналізація AX-PRO від Hikvision
Телефонуйте:
(044) 357-22-10 (066) 490-54-71
(098) 103-87-27 (093) 212-26-03
Viber | Telegram | Скайп
✉ hdmaster05@gmail.com
- Чи краще без дротів? Вибираємо охоронну сигналізацію
- Сигналізація AX-PRO від Hikvision
- Відеодомофон і електричний замок: правила вибору кабелю і монтажу
- Бездротова охоронна сигналізація Hikvision огляд DS-PWA32-NKG
- Hikvision Turbo HD X — активне стримування замість пасивного відеоспостереження
- Відеореєстратор Acusense і IVMS-4200 - пошук автомобілів і людей
- Перемогти темряву! Вибираємо відеокамеру для нічної зйомки
- Відеоспостереження для магазину - встановлюємо камеру над касою
- IP-камера для дому
- Аналіз відео і кольорова зйомка в нічний час в лінійці Hikvision Turbo HD 5.0
- Бездротове антивандальне відеооко EZVIZ DP1
- Hikvision камери ColorVu та інші новинки 2018 року
- Порівняння комплектів відеоспостереження Full HD. HDCVI проти IP
- Розпізнавання осіб: правила установки камери. Налаштування
Потрібна допомога?
Розділи поширених запитань
- Яку камеру відеоспостереження вибрати? [10]
- Питання про IP відеокамери [9]
- Запитання щодо аналогового формату [3]
- Питання про відеореєстратори [12]
- Блоки живлення - вибір і розрахунок [5]
- Відеодомофон: сучасні формати [5]
- Експлуатація камер відеоспостереження [9]
- Будуємо систему відеоспостереження [12]
Категорія
- Техніка скидання пароля для Hikvision обладнання
- Як самому встановити відеоспостереження. Частина 1.
- Як налаштувати IP камеру і IP відеореєстратор Hikvision
- Скільки камер потрібно для відеоспостереження вдома?
- Як налаштувати IP-камеру Dahua. Початкові налаштування мережі. Ініціалізації.
- Огляд форматів систем відеоспостереження
- Перше включення реєстратора Dahua, щоб зберегти можливість скидання пароля
- Порівняння систем відеоспостереження IP і HD-TVI
- Скидання пароля в відеореєстраторі Dahua NVR
- Вибір камер відеоспостереження HDCVI, HD-TVI та AHD
- Скидання пароля в відеореєстраторах DAHUA XVR
- Система відеоспостереження на обладнанні HDCVI, HD-TVI і AHD. Частина 2. Кабельні лінії, роз'єми, блоки живлення.
- Система відеоспостереження з виходом в інтернет. Вимоги до якості інтернет-з'єднання
- Відеореєстратор Dahua IP - відправка push-повідомлень по трафіку в додаток IMOU
- Таблиця сумісних жорстких дисків для відеореєстраторів і відеореєстраторів Hikvision